Trim, Extend, and Remix: How to Customize a Song to Fit Your Video or Podcast
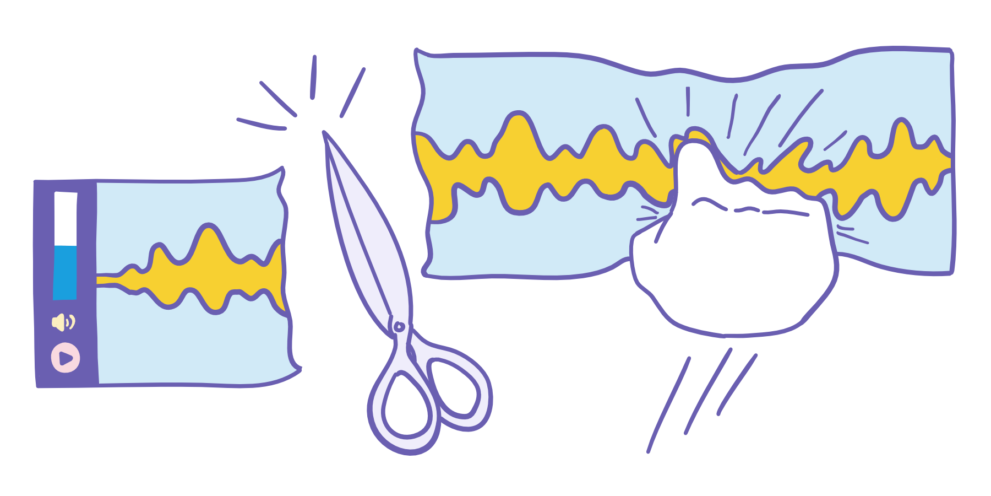
So, you’ve just found the perfect background song for your project. It’s got the right energy and vibe. It captures the emotion you want your audience to feel.
But there’s a problem.
When you add the song to your video or podcast, you discover it doesn’t quite fit. Maybe it’s too short or too long. Or perhaps the timing of the song’s transitions feel a little off.
And after all that time you spent finding a suitable track…
Well, don’t lose heart, friend. Keep reading, and you’ll see that it’s easy to trim, extend, and even rearrange background songs to fit your projects.
Edit songs automatically.
Want the work of shortening, lengthening, and even looping music automated for you? With Audjust, a free audio remixer, all you have to do is drag and drop your track and select the changes you need.
Try Audjust NowA note about audio editing software
In this post, I’ll cover how to customize a song using Reaper — a digital audio workstation, or DAW. You can download a 60-day unrestricted free trial here. (To my knowledge, the trial period never actually expires. But if you like it, be kind and purchase a license.)
That said, the principles of audio editing are essentially the same regardless of software. So feel free to use whatever program you prefer. Two popular free options are Audacity and Ardour, both of which run on Mac, Windows, and Linux systems. Just keep in mind that the keyboard shortcuts and exact steps I share below may differ slightly if you’re not using Reaper.
OK, now on to the fun stuff.
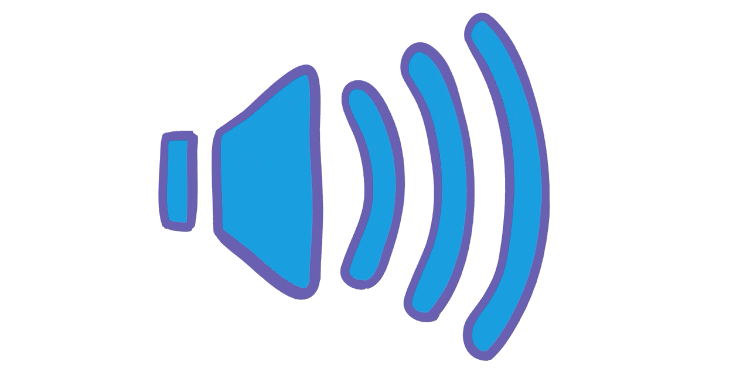
How to fade audio
Let’s start with one of the easiest and most fundamental customizations: the fade.
If you’re not familiar, “fading” refers to a gradual increase or decrease in volume. The effect can make audio transitions in your project sound smoother, as well as help hide any cuts you make when remixing, which we’ll get to shortly.
To create a fade-out in Reaper, click the top right corner of the clip and drag left. To create a fade-in, do the reverse. To fade between clips — what’s known as crossfading — grab the edge of one clip and drag it until it overlaps another just slightly. I’m talking milliseconds. If you crossfade any more than that, you’ll likely end up with a muddy transition as the two arrangements compete.
How to remix a recording
Beyond fades, the most common changes you can make to a finished song involve remixing, which is essentially cutting up and moving around clips of audio.
Remixing can be useful if you want to:
- Repeat or remove a section of a song
- Rearrange a song’s structure
- Shorten or lengthen a song
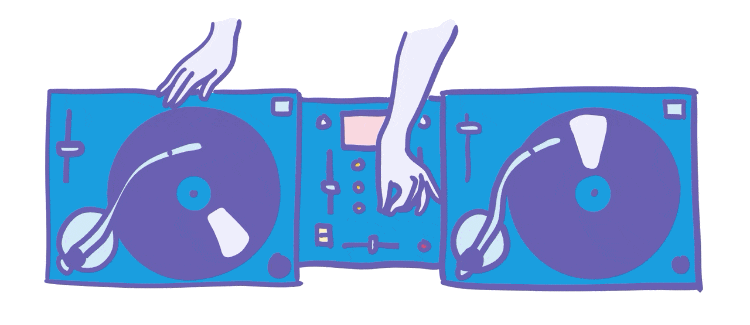
To remix, begin by using both your ears and eyes to identify the best places to split the audio track. First, listen for natural transitions — such as when a verse leads into a chorus. Then, once you find them, look for spikes in the waveform. These peaks often indicate a cymbal crash, kick drum, or other louder sound and make for an ideal place to cut.
Pro tip: Make sure that your project grid (shortcut: option + l) is set to 1/128. This will ensure your edits are as precise as possible.
When you’ve decided how you want to remix the song, split your clip by clicking the project timeline where you want to cut and pressing the “s” key. Repeat this process as necessary, and then click and drag clips to rearrange them.
If an edit is obvious upon listening, try adjusting where the clips meet by shortening or lengthening each clip (i.e., click the edge of the clip and drag) little by little until it sounds tight.
Finally, to polish and better hide the edit, create a crossfade between the clips by following the instructions above.
So, for example…
Let’s say you want to remove the chorus of a song. The process would be as follows:
- Find the exact moment the chorus begins — this will likely be marked by a peak in the waveform.
- Click the timeline at this spot and press the “s” key.
- Find the exact moment the chorus ends and the following verse begins.
- Click the timeline at this spot and press the “s” key.
- Select the now separated chorus clip and press the “delete” key.
- Click the second clip and drag it until it meets the first.
- Adjust the lengths of the clips where they meet until the transition sounds natural.
- Smooth out the transition with a crossfade.
Got it? Up next is adjusting song length — a pretty straightforward task once you understand how to remix.
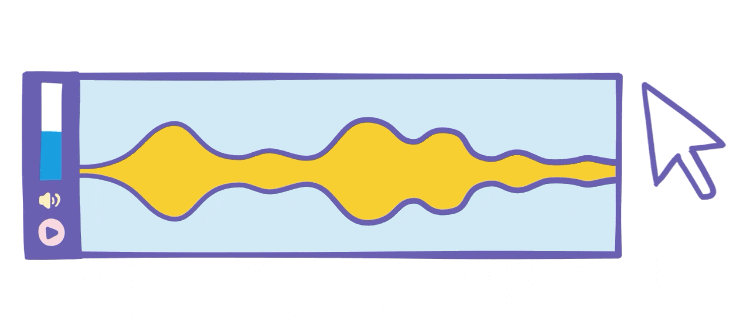
How to shorten a song
Is your audio track too long for your project? There are a few ways you can make it shorter.
You could split the clip where you want it to end and then create a fade-out. This is a fast and easy solution but not necessarily ideal in all scenarios.
If you want the song to end naturally, it’s best to follow the remixing steps above to remove a section of the song and then move the end earlier in the project timeline.
Finally, if your track is barely too long — or short, for that matter — and you want to avoid remixing, you can alternatively adjust the playback rate under “item settings” (shortcut: double-click the clip). Take care with this technique, though, as changing the speed too much will impact audio quality.
How to extend a song
Looping a track is the most logical way to make it longer.
To create a loop, we’re going to refer back to remixing 101. Start by finding a natural place to divide the arrangement. Once you do, split the track at that spot. You can then copy and paste your new loop as many times as needed. Remember to add crossfades for smoother transitions.
You can expedite this process by selecting a song that’s already a seamless loop from the Music for Makers library.
Want help customizing songs?
If you'd prefer to have someone else adjust a song to suit your needs, I'm your guy. I can shorten, extend, or remix any Music for Makers track for a small fee.
Get Remixing Help