How to Add Music to iMovie in 3 Easy Steps
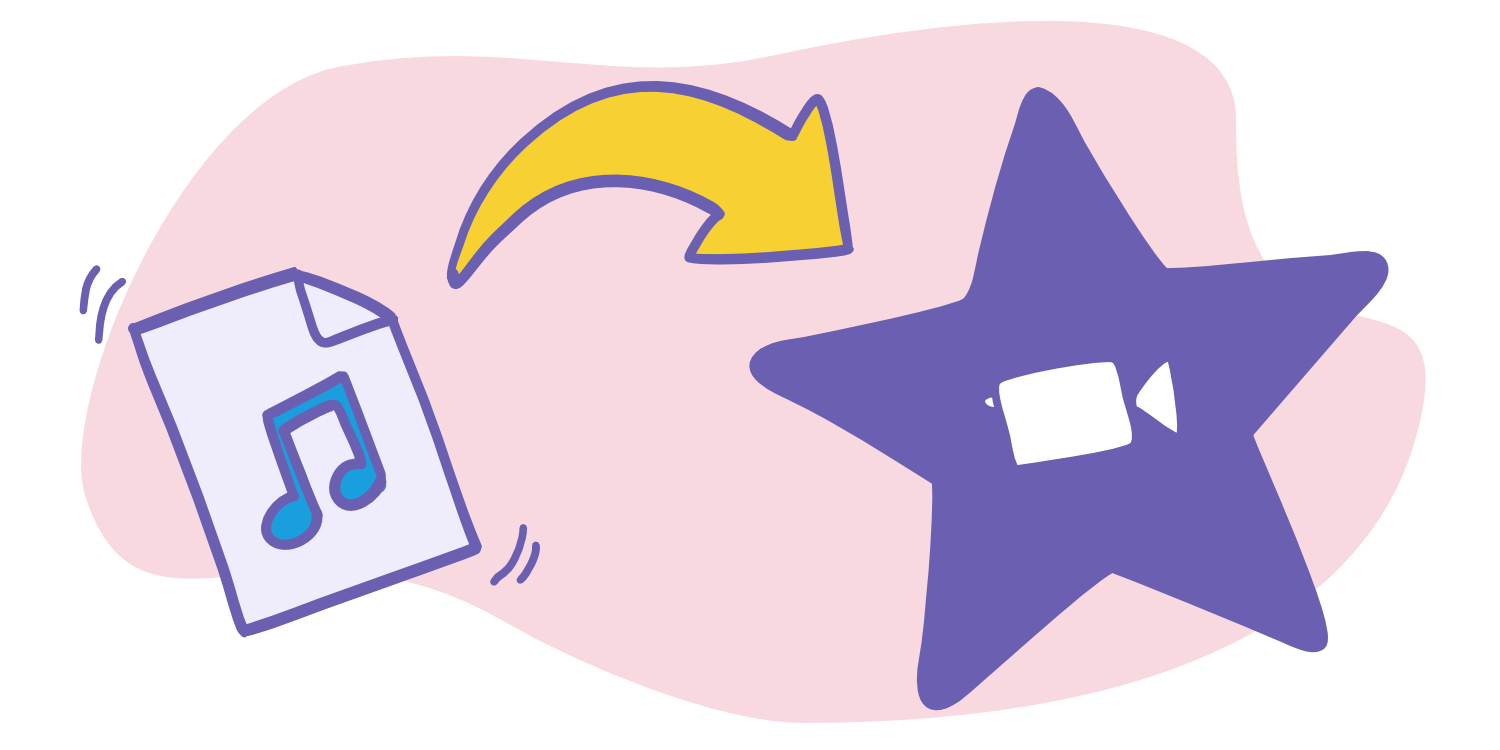
Let’s face it: iMovie’s audio library kinda sucks. In this short tutorial, you’ll learn how to add music to iMovie — on both Mac and iPhone — and make better videos as a result.
With iMovie, Apple offers a world of opportunity to anyone interested in making videos.
The software allows you to cut clips, add transitions, overlay titles, and much more — all for free. But if you’ve ever used it, you likely know that iMovie’s seven-song music library is… shall we say, underwhelming?
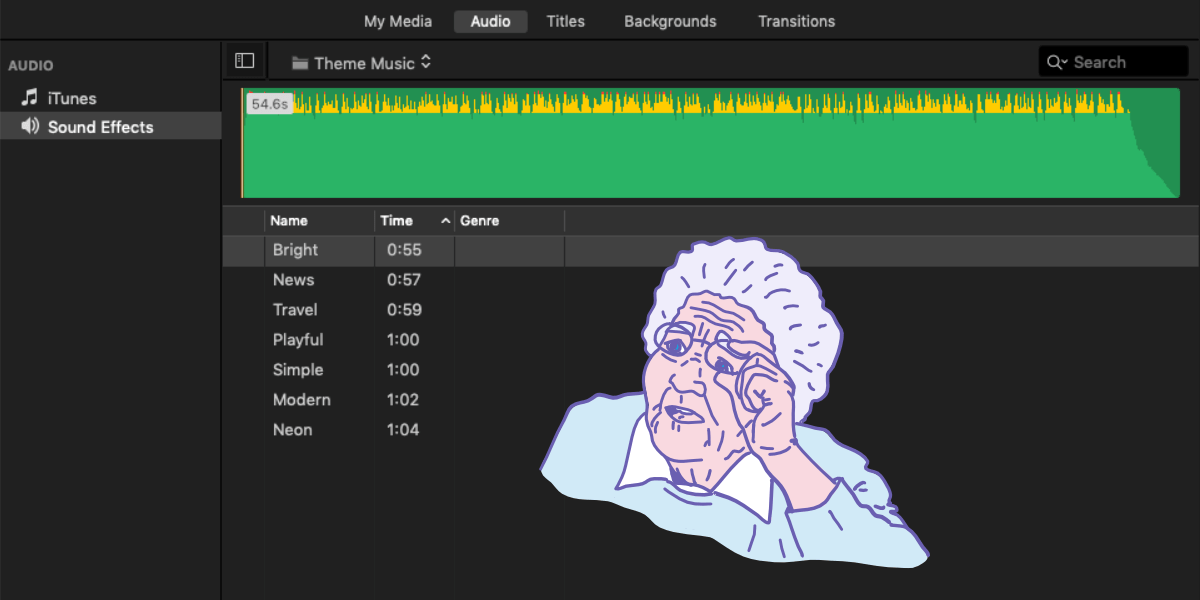
The good news is you’re not stuck with that tiny, trite collection. Adding other music to your videos in iMovie is a breeze. Let’s walk through the short steps for both Mac and iOS devices now.
1. Download music for iMovie
In a perfect world, you’d be able to add any song you want to your video. But in reality, it’s usually not that straightforward.
To adhere to copyright laws, all major video platforms — including YouTube, Facebook, Instagram, and Vimeo — enforce certain music policies. Here’s YouTube’s, for example.
If you violate these policies, your video may be removed or monetized through ads (to pay the copyright holders). And here’s the kicker: This applies for both commercial and personal use.
So, even if you’re just sharing a photo slideshow of your nephew’s bar mitzvah (mazel tov!) on Facebook, your video may be removed if it contains protected music.
The simplest solution? License copyright-cleared music.
Copyright-cleared music isn’t copyright-free (a common misconception). It just means it’s been approved for use on various platforms. As a result, videos with copyright-cleared music don’t get flagged, taken down, or penalized in any other way.
All of the music I offer on this website is copyright-cleared. So you can safely license any of my songs.
But I digress.
Regardless of where you decide to source your music, go ahead and download your song of choice on your computer and open it in iTunes. (If you’re going to be working on iOS and don’t want to use iTunes for some reason, you can alternatively upload the file to your iCloud Drive.)
Discover free online video editors.
There are many iMovie alternatives that allow you to add music to your videos. Filter my directory of top tools by key features — such as watermark-free exports, royalty-free assets, and more.
Browse video editors2. Import music to iMovie
Get your music handy. It’s time to bring it into iMovie and make some magic.
How to add music to iMovie on a Mac
Open your iMovie project and click the “Audio” tab in the top left. (Make sure “iTunes” is selected in the left panel.) You should then see your entire iTunes library. Search for the song you’d like to use — the one you just added to iTunes in the previous step.
Pro tip: On a Mac, you can also simply drag and drop audio files into iMovie’s media folder (or import by clicking the down arrow button in the top left side of the window) and skip the whole iTunes bit entirely.
How to add music to iMovie on iPhone / iOS
Open your iMovie project, tap the ”+” button, and select “Audio.” On the following menu, tap “Songs,” and then find the song you’d like to use. (Can’t locate it? Make sure you’ve synced your iTunes library since adding the song on your computer.)
If you uploaded the song to your iCloud Drive rather than iTunes, select “iCloud Drive” instead of “Audio,” and navigate to the song file.
3. Add music and edit as necessary
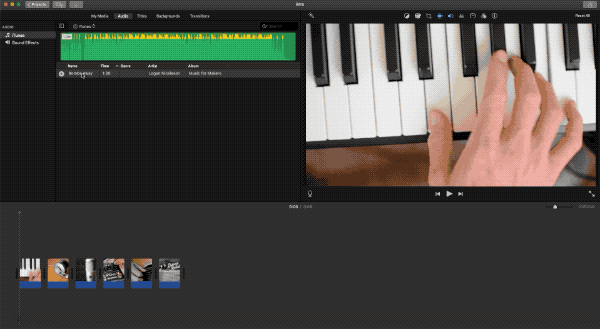
Once you’ve found your song, drag it to the very bottom of the editing timeline component. (On iOS, just tap the song to have it automatically added.) This will anchor the track, ensuring it doesn’t get affected by any cuts or edits you make to other audio and video files.
Now, the odds are good that your background music won’t be the perfect length for your video. If it’s too long, grab the right side of the track and drag left. Then, click the fade handle (i.e., the small circle on the right edge of the track — I believe this is available on the Mac version of iMovie only) and drag it left to create a fade out.
If the track is too short, you’ll probably need to loop it. For tips on that, check out my beginner’s guide to audio editing.
Get your groove on.
Ready to add music to iMovie and make some awesome videos? License a track from my library of royalty-free music.
Find a song